WordPress Favicon ändern für eine beeindruckende Website
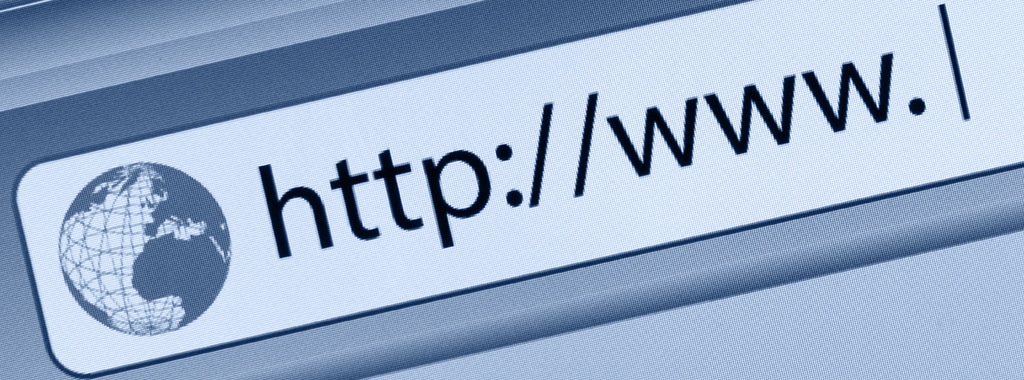
Seiteninhalt
- Was ist ein Favicon und warum ist es wichtig?
- Schritt-für-Schritt-Anleitung zum Ändern des Favicons in WordPress
- Problemlösung, wenn das Favicon in WordPress nicht angezeigt wird
- Zusammenfassung
- WordPress Startseite festlegen
- WordPress SSL aktivieren: Der umfassende Leitfaden
- Was sind WordPress Plugins?
- Was sind WordPress Themes?
- WordPress Child Theme erstellen
- PHP-Version aktualisieren WordPress
- WordPress Website erstellen – Eine Anleitung für Anfänger
- Google Fonts lokal in WordPress einbinden
In der digitalen Welt, wo Details entscheidend sind, spielt das Favicon eine überraschend wichtige Rolle. Dieses kleine Symbol, oft übersehen, ist tatsächlich ein mächtiges Element Ihrer Online-Präsenz. Ein gut gewähltes Favicon stärkt Ihre Marke und verbessert die Nutzererfahrung – ein Schlüsselfaktor für Erfolg im Web.
Was ist ein Favicon und warum ist es wichtig?
Das Favicon, kurz für ‚Favorite Icon‘, ist das kleine Bild, das in der Browser-Tab-Leiste und in Lesezeichen angezeigt wird. Es mag klein sein, aber seine Wirkung ist enorm. Ein gutes Favicon verbessert nicht nur die Benutzerfreundlichkeit Ihrer Seite, indem es Ihre Marke sofort erkennbar macht, sondern beeinflusst auch die Wahrnehmung Ihrer Professionalität und Glaubwürdigkeit.
Für Geschäftskunden ist es ein unverzichtbarer Bestandteil des Brandings. Es hilft dabei, Ihre Website aus der Masse hervorzuheben und trägt dazu bei, Vertrauen bei Ihren Besuchern aufzubauen. Stellen Sie sich das Favicon als Ihr digitales Visitenkärtchen vor – es repräsentiert Ihre Marke in der digitalen Welt und sollte daher mit Sorgfalt und Überlegung ausgewählt werden.
Expertentipp: Vermeiden Sie komplexe Designs, da diese in kleiner Größe schwer erkennbar sind.
Schritt-für-Schritt-Anleitung zum Ändern des Favicons in WordPress
1. Vorbereitung: Auswahl und Design des Favicons Bevor Sie in WordPress Änderungen vornehmen, wählen Sie ein passendes Favicon. Dies sollte Ihr Logo oder ein markantes Element Ihrer Marke sein. Achten Sie auf klare Linien und einfache Designs, die auch in kleinem Format erkennbar sind.
2. Methode 1: Ändern des Favicons über WordPress Customizer Gehe zu Ihrem WordPress-Dashboard und navigieren Sie zu ‚Design‘ > ‚Customizer‘. Hier finden Sie die Option ‚Site Identity‘, wo Sie Ihr Favicon, auch bekannt als ‚Site Icon‘, hochladen können. Achten Sie darauf, dass Ihr Bild die empfohlene Größe von 512×512 Pixeln hat.
3. Methode 2: Manuelles Einfügen des Favicons über den Theme-Editor Für fortgeschrittene Nutzer: Öffnen Sie den Theme-Editor unter ‚Design‘ > ‚Theme-Editor‘ und fügen Sie den entsprechenden HTML-Code für Ihr Favicon in die ‚header.php‘-Datei Ihres Themes ein. Beachten Sie, dass diese Methode Kenntnisse in HTML und ein Verständnis für die Struktur Ihres WordPress-Themes erfordert.
Expertentipp: Stellen Sie sicher, dass Ihr Favicon auf verschiedenen Geräten gut aussieht. Dies beinhaltet die Überprüfung auf Desktops, Tablets und Smartphones. Ein responsives Design sorgt dafür, dass Ihr Favicon auf allen Geräten gut aussieht und Ihre Marke professionell repräsentiert.
Problemlösung, wenn das Favicon in WordPress nicht angezeigt wird
Wenn das in WordPress hinterlegte Favicon nicht korrekt angezeigt wird, kann dies verschiedene Ursachen haben. Hier sind einige Schritte, die Sie zur Fehlerbehebung unternehmen können:
WordPress Customizer überprüfen:
Gehen Sie zuerst zum WordPress Customizer, indem Sie sich in Ihr WordPress-Dashboard einloggen, „Design“ auswählen und dann „Customizer“ anklicken.
Überprüfen Sie unter „Site Identity“ oder einem ähnlichen Bereich, ob das Favicon korrekt eingestellt ist. Stellen Sie sicher, dass das Favicon-File im richtigen Format (meist .ico, .png oder .jpg) und nicht zu groß ist.
Theme spezifische Einstellungen prüfen:
Einige WordPress-Themes, besonders wenn sie mit Page-Buildern wie Elementor arbeiten, haben eigene Bereiche für die Einstellung des Favicons.
Überprüfen Sie die Theme-Optionen oder die Einstellungen Ihres Page-Builders. Bei Elementor zum Beispiel finden Sie die Einstellungen unter „Theme Style“ oder „Customize“.
Browser-Cache und WordPress-Cache leeren:
Oft wird ein altes Favicon aufgrund von Caching-Problemen angezeigt. Leeren Sie daher den Browser-Cache und, falls verwendet, den Cache Ihres WordPress-Caching-Plugins.
Überprüfung des Seitenquellcodes:
Überprüfen Sie den Seitenquellcode, um sicherzustellen, dass das <link>-Tag für das Favicon korrekt eingefügt ist. Suchen Sie nach rel="icon" oder rel="shortcut icon" und überprüfen Sie den Pfad des Favicons.
Konflikte mit Plugins:
Deaktivieren Sie vorübergehend alle Plugins, um zu überprüfen, ob ein Konflikt mit einem Plugin das Problem verursacht. Aktivieren Sie sie dann nacheinander wieder, um den Verursacher zu identifizieren.
Indem Sie diese Schritte befolgen, können Sie das Problem in der Regel identifizieren und beheben. Es ist wichtig, systematisch vorzugehen, um den genauen Grund für das Problem herauszufinden.
Zusammenfassung
Ein gut gestaltetes Favicon ist ein kleines, aber mächtiges Werkzeug in Ihrem WordPress-Toolkit. Es stärkt Ihre Marke und verbessert die Nutzererfahrung. Ob über den WordPress Customizer oder manuell über den Theme-Editor – Sie haben jetzt das Wissen, um Ihr Favicon erfolgreich zu ändern.
Beginnen Sie mit dem Design eines auffälligen Favicons, das Ihre Marke widerspiegelt. Experimentieren Sie mit den Methoden, die wir besprochen haben, und seien Sie nicht scheu, Hilfe zu suchen. Unsere WordPress Agentur steht bereit, um Sie bei jedem Schritt zu unterstützen. Brauchen Sie eine Beratung oder technische Hilfe? Zögern Sie nicht, uns zu kontaktieren!




